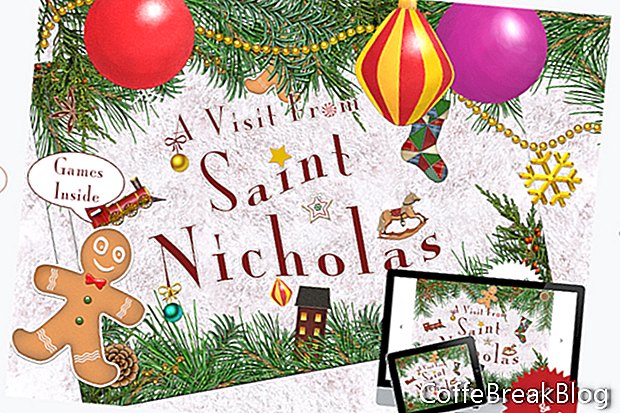Når du tilføjer tekst til din side i iBooks Author
R, har du mange stylingindstillinger. Hvis du har mere tekst, end der passer på siden, har du brug for en måde for læseren at få vist hele teksten. En måde at gøre dette på er at bruge iBooks Forfatter's sidebar Scrollbar-widget. Vi er alle fortrolige med, hvordan en rullebjælke fungerer. En anden mulighed er at opbygge et mini diasshow i Keynote
R og eksporter den som en HTML-widget til iBooks-forfatteren.
I denne tutorial vil vi opbygge en to-dias Keynote widget til iBooks Author. Hver dias vil indeholde halvdelen af teksten til siden i vores bog og et interaktivt pilikon for at flytte mellem diasene. Som du kunne forvente, vil det første dias have en pil, der, når det klikkes, viser det andet dias. Den anden dias pil viser det første dias igen.
Efter lidt eksperimentering fandt jeg, at et objektglas på 550 x 400 pixel dækker halvdelen af siden i et iBA-landskabslayout. Afhængig af dine illustrationer kan din side muligvis have et dias i anden størrelse.
Åbn Keynote, og lad os komme i gang.
- Lad os starte med et simpelt tema. Vælg den hvide skabelon fra temavælgeren.
- Vi vil ikke bruge standardtekstfelterne på diaset. Så vælg dem begge og slet.
- Vi er også nødt til at ændre størrelsen på lysbillederne, så de passer ind i vores iBA-bogsside. Klik på fanen Dokument i højre rude for at åbne sektionen Dokument. Indstil indstillingen Slide Size til Custom Slide Size, indstil bredden til 550 og Højde til 400 i pop op-vinduet, og klik på OK.
Nu kan vi indlæse vores brugerdefinerede baggrundsgrafik på diaset. Vi har brug for vores Keynote-widget til at smelte ind på siden i vores bog. En måde at gøre det på er at indstille baggrunden for widgeten, så den matcher sidens baggrundsfarve. En anden ville være at tilføje et baggrundsbillede, der matcher baggrundsbilledet på siden.
- Klik på Format-ikonet fra værktøjslinjen for at åbne ruden til diaslayout til højre, indstil baggrundsmulighederne til Image Fill og Scale to Fill.
- Klik på knappen Vælg for at åbne Finder og vælge dit baggrundsbillede.
- Vi har brug for to lysbilleder. Så højreklik på dias-miniature i Slide Navigator og vælg Copy. Vælg Rediger - Indsæt i den øverste menu. Du skal nu have to lysbilleder i ruden til Slide Navigator.
Blive ved
Apple, Motion, iBooks-forfatter, GarageBand, TextEdit, Pages, iMovie og Mac er varemærker tilhørende Apple Inc., registreret i USA og andre lande. CoffeBreakBlog er en uafhængig publikation og er ikke godkendt, sponsoreret eller på anden måde godkendt af Apple Inc. Screenshots brugt med tilladelse.