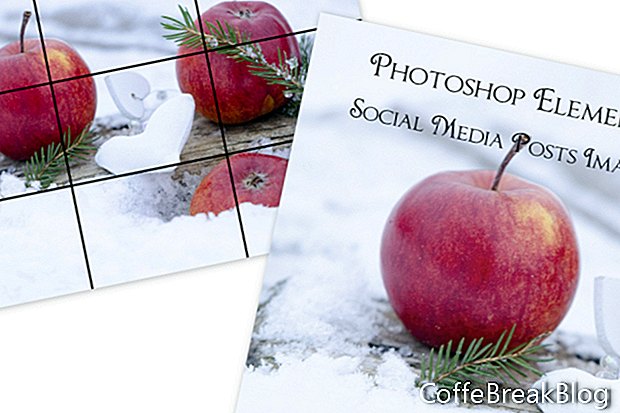Dette er den første af flere tutorials om, hvordan du bruger Adobe Photoshop Elements til at oprette grafiske sociale medier. Uanset om du bruger sociale medier til at brand eller markedsføre en virksomhed, blog eller af en anden grund, er de billeder, du bruger i dine sociale medier, blevet meget vigtige.
Når jeg tager en pause, eller bare slapper af, er en af mine foretrukne ting at gøre at gennemse gratis CC0-billeder på Pixabay, UpSplash og andre sider. Når jeg ser et foto, der ville være godt til et socialt medieindlæg, downloader jeg jpg til specielle mapper med navnet "Pixabay" eller "UpSplash".
Ved at gemme disse billeder i min fritid sparer jeg så meget tid, når jeg har brug for at oprette et indlæg. Jeg har ikke brug for at bruge dyrebar tid, mens jeg søger gennem 100'erne af fotos på Canva eller Adobe Spark. Jeg har de bedste fotos klar til at gå i mit helt eget fotobibliotek på min computer. Jeg har bare brug for at åbne billedet i Photoshop Elements, og jeg er klar til at gå.
PSE Organizer
En af mine yndlingsfunktioner i Photoshop Elements er Organizer (se skærmbillede). Jeg bruger det til at se mit fotobibliotek og til at organisere fotos til projekter på sociale medier. Som standard viser organisatoren dine fotos efter dato. Men du kan også bruge fanerne Media, People, Places og Events øverst i Organizer-vinduet til at filtrere dine fotos.
Men til formålet med mine mapper på det sociale mediebibliotek bruger jeg fanen Medier, der viser alle medierne i en mappe fra fotos til videoer. Jeg bruger også Arrangørens nøgleordsmærkning og filtre til at sortere fotos som til emne.
Som du kan se fra skærmbilledet, bruger jeg nøgleordskoder til at indikere emnet på billedet, såsom stearinlys, kaffe, Bokeh og produktmodeller. Jeg kan bruge zoom-skyderen nederst i vinduet til at øge eller formindske størrelsen på miniaturebillederne.
Tilføj et mærke
- Dobbeltklik på det foto, du vælger, for at åbne det i fuld størrelse i vinduet.
Hvis du allerede har tagget dette billede, vil du se de tags, der er anført nederst til højre (se skærmbillede).
- For at tilføje et tag skal du indtaste teksten i tekstfeltet Billedmærker og klikke på knappen Tilføj.
Søg
- Klik på knappen Søg øverst til højre i vinduet for at åbne søgefunktionen.
- Indtast søgeteksten i boksen, og klik på Enter (se skærmbillede).
Du vil se billederne med det søgetag eller de tags, der er anført nedenfor (se skærmbillede).
Mens vi er i Organizer, har vi også muligheden for at bruge Instant Fix (se skærmbillede) til at rette eller forbedre fotos. Som du kan se, har vi flere muligheder, herunder beskæring, røde øjne, effekter, smart fix, lys, farve og klarhed. Det redigerede foto gemmes og føjes til katalogfortegnelsen som en redigeret version af originalen.
FileName_edited_1.jpg
Når jeg har valgt mit foto til det sociale medieindlæg, går jeg direkte til redaktøren.
- Højreklik på billedet.
- Vælge Rediger med Photoshop Elements Editor (se skærmbillede).
I Editoren kan jeg tilføje billedet til min skræddersyede social media post skabelon som baggrundsbillede for dette indlæg (se skærmbillede).
Copyright 2018 Adobe Systems Incorporated. Alle rettigheder forbeholdes. Adobe-produktskærmbilleder (r) genudtrykt med tilladelse fra Adobe Systems Incorporated. Adobe, Photoshop, Photoshop Album, Photoshop Elements, Illustrator, InDesign, GoLive, Acrobat, Cue, Premiere Pro, Premiere Elements, Bridge, After Effects, InCopy, Dreamweaver, Flash, ActionScript, fyrværkeri, Bidrage, Captivate, Flash Catalyst og Flash Paper er / er enten [a] registreret varemærke [er] eller et varemærke [s] fra Adobe Systems Incorporated i USA og / eller andre lande.
Video Instruktioner: How to Tips for Creating Social Media Graphics - Graphic Design Tutorial (Kan 2024).