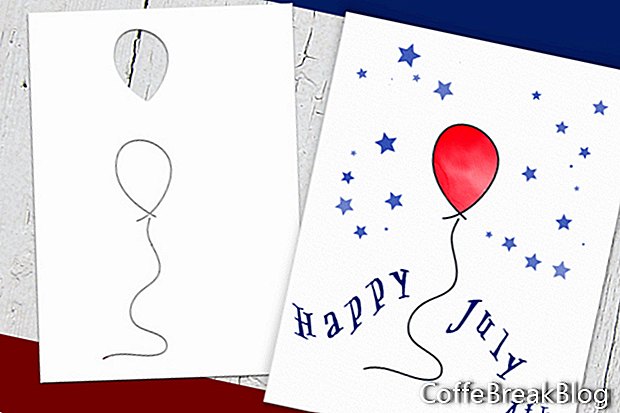For nylig frigav Escape Solutions en opgradering til Rebelle, deres nye digitale malerisoftware med realistisk farvediffusion og blanding. I denne artikel introducerer jeg en af de bedste funktioner i softwaren, som er stencil-funktionen.
Jeg er så imponeret over Rebelles realistiske vandfarvediffusion og farveblanding, at jeg endnu ikke er stoppet med at eksperimentere med softwaren. Da papirhåndværk er min første gang, så jeg straks Rebella som en ny måde at skabe design til lykønskningskort og andre papirhåndværksprojekter på.
Mange papirhåndværkere, inklusive mig selv, bruger stenciler, såsom dem fra Martha Stewart og Tim Holtz, til grundlaget for deres kortdesign. Med Rebelle 2-opgraderingen og stencilfunktionen kan du bruge digitale stenciler, der fungerer på samme måde som deres virkelige kolleger. Faktisk er disse stencils endnu mere fleksible og alsidige end den ægte ting. Lad os se på nogle af de måder, du kan bruge stencils i Rebelle.
Traditionel stencilmetode
Med denne metode fungerer stencilen på den sædvanlige måde (se skærmbillede). Kunstneren tilføjer maling til de områder af lærredet, der er udsat af de udskårne områder af stencilen. Områderne, der er dækket af stencilen, er maskeret af maling.
Inverter metode
De fleste akvarelkunstnere bruger maskeringsvæske til at maske et tidligere malet område. Ville det ikke være dejligt, hvis du kunne vende stencilen og straks bruge den til at maske det område, du lige har malet? Det kan du godt. I dette eksempel (se skærmbillede) har jeg vendt stencilen for at male et par små blå stjerner omkring den røde ballon.
Andre funktioner
Hvor mange gange har du ønsket, at du kunne reducere eller øge størrelsen på din stencil? Du kan godt skalere dine digitale stenciler i Rebelle. Selvfølgelig kan du også rotere, vende og bevæge stencilen ved hjælp af knapperne på den vedlagte stencilmenu eller med fingeren på en tablet. (se skærmbillede).
DIY-stencils
Du kan oprette dine egne stencils (se skærmbillede). I de to første eksempler (se skærmbillede) har jeg brugt værktøjet til valg af rektangel til at vælge et område. Derefter brugte jeg indstillingen Opret stencil fra valg til at oprette stencil. Jeg gentog processen i det andet eksempel ved hjælp af Freehand-værktøjet til at tegne markeringen.
Du kan også oprette en stencil fra et lag. I dette eksempel (se skærmbillede) malede jeg en akvarelvask til brug som baggrundsgrafik til et webstedsoverskrift. Derefter oprettede jeg stencilen fra det oprindelige malede lag og testede den nye stencil ved hjælp af grøn akvarelmaling. Som du kan se, blev de fleste detaljer og gennemsigtighed i det originale maleri bevaret i stencilen.
Den sidste metode er min favorit, da jeg bruger den til at lave mange stencils til mine egne kortdesign (se skærmbillede). Jeg opretter først stencilbilledet i .png-format med en gennemsigtig baggrund. Eventuelle faste områder på billedet bliver udskårne områder i stencilen. Når du opretter en ny stencil fra en fil, tilføjes stencilen permanent til biblioteket og er tilgængelig på stencilpanelet.
Stencils Panel
I stencils-panelet (se skærmbillede) kan du trække stencil-miniaturebilleder i panelet for at arrangere stencils igen. Du kan også omdøbe eller fjerne dem fra listen. Når du arbejder med en stencil på lærredet, kan du skjule stencilen fra visningen ved at klikke på knappen Vis / Skjul stenciler i bunden af panelet. Men glem ikke at også vælge muligheden for at holde stencils aktive, når de er skjult.
Rebelle 2 Hjemmeside
//www.escapemotions.com/products/rebelle/index.php
Screenshots brugt med tilladelse fra Escape Motions, s.r.o.
Video Instruktioner: Rebelle 3 Essentials #19: Stencils (Kan 2024).