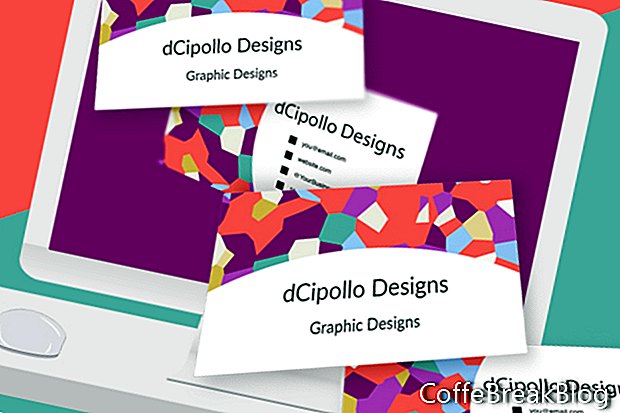I denne tutorial vil vi designe bagsiden af vores visitkortskabelon i Photoshop CC.
I de to foregående tutorials designede vi det grundlæggende fundament for vores visitkortskabelon og forsiden af kortet. Nu tilføjer vi baggrundsgrafikken, kugleikoner og kontaktoplysninger bagpå på kortet.
Tilføj smart objekt til baggrunden
Åbn skabelonfilen, og kortet skal være afsluttet (se skærmbillede). Det baggrundsgrafiske lag på forsiden af kortet er et smart objekt. Lad os starte med at tilføje et baggrundsbilledelag til kortets bagside ved at duplikere det smarte objekt på kortfronten.
- Åbn Business Card Front-artboard-gruppen, og vælg laget [DIN BAGGRUND-DESIGN HER].
- Højreklik på laget, og vælg nyt smart objekt via kopi (se skærmbillede). Dette vil skabe en uafhængig kopi af det smarte objekt, så du kan ændre grafikken i det ene smarte objekt uden at påvirke det andet smarte objekt.
- Træk lagkopien ind i visitkortgruppen Business Card Back i panelet Lag og placer den under Lines-laget (se skærmbillede). Du skal se, hvor pladsholdergrafikken vises på kortpladen. Du kan fjerne kopi tekst i slutningen af lagnavnet.
Tilføj kontaktoplysninger
Nu kan vi tilføje kontaktoplysningerne bag på kortet. Vi fortsætter med at bruge Raleway-skrifttypen. Vi gentager firmaets / personlige navn. Nedenfor kan du tilføje nogle af eller alle følgende. Der er selvfølgelig ingen grænser for, hvilke oplysninger du muligvis har brug for at lægge på kortet, inklusive en QR-kode.
Forretningsnavn / personligt navn
Erhverv
E-mail
Hjemmeside URL
Social Hashtag eller @
Telefonnummer
Adresse
- Tilføj det første lag tekst Virksomhedsnavn. Lad 'indstille skrifttypestørrelsen til 12 pt og justeringen til venstre (se skærmbillede).
- Omdøb laget til [DIT NAVN HER].
- Tilføj den anden tekstlinje Din profession, med skriftstørrelsen reduceret til 10 pt og justeret til venstre.
- Omdøb laget til [DIN PROFESSION HER], og træk laget under det første tekstlag (se skærmbillede).
- Vælg teksten på det andet lag, og træk for at justere den med det første tekstlag ved hjælp af pop-up-guiderne (se skærmbillede).
I eksemplet gentog jeg disse trin for de følgende lag (se skærmbillede) og indstillede skriftstørrelsen til 8 punkter. Du kan tilføje alle oplysninger, som din klient har brug for.
you@email.com - [DIN E-mail-adresse HER]
website.com - [DIN WEBSITE URL HER]
@YourBusiness - [DIN HASHTAG HER]
111-111-1111 - [DITT TELEFONNUMMER HER]
- Tilføj en ny gruppemappe, og navngiv den Tekst.
- Vælg alle tekstlag, og anbring dem i den nye mappe.
Tilføj kugleikoner
Valgfrit: Hvis du ønsker at tilføje et dejligt touch, skal du tilføje nogle kuglepunkter til venstre for de fire tekstlinjer i bunden. Vi tegner fire små rektangler som formlag, så brugeren kan ændre farven på ikonerne.
- Med rektangelværktøjet indstillet til formtilstand, tegner du en lille firkant på tegnebrættet til venstre for you@email.com tekst. En god størrelse til kvadratet er 20 x 20 pixels (se skærmbillede).
- Når firkanten er valgt, skal du indstille udfyldningen til en sort sort farve og streken til null.
- Navngiv dette lag [EMAIL - ADJUST SQUARE FILL COLOR] (se skærmbillede).
- Opret en ny mappe med navnet Kugler eller firkanter over tekstgruppen og træk dette nye lag ind i mappen.
- Duplicerer laget [EMAIL - ADJUST SQUARE FILL COLOR], og træk det under det aktuelle lag.
- Omdøb laget til [WEBSITE - ADJUST SQUARE FILL COLOR].
- Gentag dette for hashtag og telefonnummerlag.
- Placer hvert felt ved siden af den vedhæftede tekst.
Ekstra tip: Hvis du vil distribuere informationsteksten jævnt over kortets bagside, skal du vælge alle tekstlag og bruge knappen Distribuer lodrette centre på indstillingslinjen. Hvis du vil justere et kugleikon med teksten til venstre for ikonet, skal du vælge ikonet og tekstlaget og bruge knappen Juster lodrette centre.
Tilbage
Copyright 2018 Adobe Systems Incorporated. Alle rettigheder forbeholdes. Adobe-produktskærmbilleder (r) genudtrykt med tilladelse fra Adobe Systems Incorporated. Adobe, Photoshop, Photoshop Album, Photoshop Elements, Illustrator, InDesign, GoLive, Acrobat, Cue, Premiere Pro, Premiere Elements, Bridge, After Effects, InCopy, Dreamweaver, Flash, ActionScript, fyrværkeri, Bidrage, Captivate, Flash Catalyst og Flash Paper er / er enten [a] registreret varemærke [er] eller et varemærke [s] fra Adobe Systems Incorporated i USA og / eller andre lande.
Video Instruktioner: Sig hej til Lily - Visitkort - Online trykkeriet OnPrint (Kan 2024).